micro:bitをはじめようシリーズの第4回。micro:bit本体に、作成したプログラムを直接転送できる方法を紹介します。WebUSBという技術を使います。

micro:bitをはじめよう【1】必要なものをそろえる
micro:bitをはじめよう【2】プログラミングの画面を使ってみる
micro:bitをはじめよう【3】プログラムを転送してmicro:bitを動かす
micro:bitをはじめよう【4】プログラムを直接転送できるWeb USBが便利!!(この記事)
第3回の記事では、プログラムを作成したら、いったんパソコンにプログラムをダウンロードして、パソコンからmicro:bitにプログラムファイルをコピーしました。「プログラムを直接micro:bitに転送できたら楽なのになぁ……」と思った方は、今回のWebUSBを使う方法をぜひ試してみてください。そのひと手間が省けてとても便利です。
WebUSBを使うのに必要な条件をチェック!
WebUSBを使うこの方法を使うには、いくつか条件があります。こちらをチェックしてください。
- ブラウザは「Google Chrome」か「Microsoft Edge」。
細かいバージョンを気にするよりも最新版にしておきましょう。 - micro:bitのファームウェアが「0243」以上であること。
ファームウェアというのはハードウェアであるmicro:bitに最初から組み込まれている特別なソフトウェアで、micro:bitが正しく動くために必要なものです。WebUSBのように新しい機能を使いたいときにはアップデート(更新)する必要があります。
ファームウェアのチェックと更新の仕方
使っているmicro:bitのファームウェアのチェック方法と、ファームウェアの更新方法は、micro:bit/Firmware(英語)ページで手順が説明されています。
以下に手順を日本語で紹介します。
文字量から受ける印象ほど難しいことではないので、ぜひチェックしてみてください。
ファームウェアのチェック方法
micro:bit/Firmware/Checking your firmware versionの訳
- パソコンにUSBケーブルでmicro:bitを接続する
- ドライブとして認識(マウント)された「MICROBIT」の中に「DETAILS.TXT」というファイルがあるので、見つけて開く
- 「Interface Version」と書いてある箇所を見つけて、バージョン番号を確認する
(例)ファームウェアのバージョンが0255の場合、「Interface Version: 0255」と記載されている
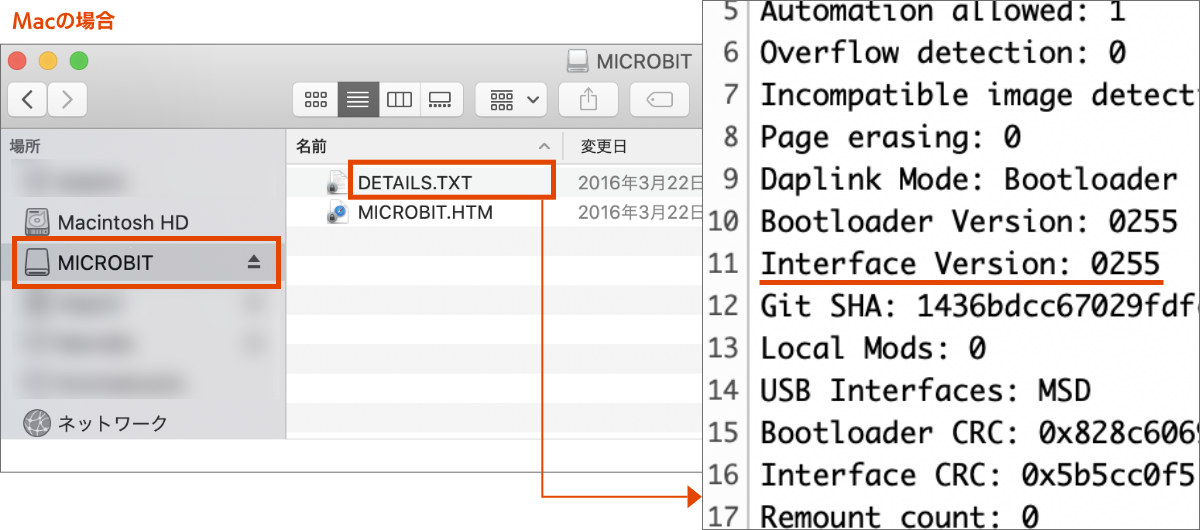
確認して0243未満だったら次の「ファームウェアの更新の仕方」に進みます。0243以上だったらば、更新は不要です。その先「ブラウザでmicro:bitに接続する手順」に進みます。
ファームウェアの更新の仕方
micro:bit/Firmware/How to update the firmwareの訳
もしファームウェアが0243未満だった場合は、以下の手順でファームウェアを更新しましょう。
- USBケーブルと電池ボックスなどをすべてmicro:bitから外す
- micro:bitの裏にあるリセットボタンを押しながら、パソコンから出ているUSBケーブルに接続する
- パソコンにドライブとして認識(マウント)されているmicro:bitの表示を見て、「MAINTENANCE」と表示されていることを確認(「MICROBIT」と表示されていたらメンテナンスモードになっていない)。

- 新しいファームウェアのファイルをmicro:bitのウェブサイトからダウンロードして、ダウンロードした「***.hex」ファイルをmicro:bitにコピーする。
ファームウェアのダウンロードページ
micro:bit/Firmware/How to update the firmwareの下の方にある黒いボタン
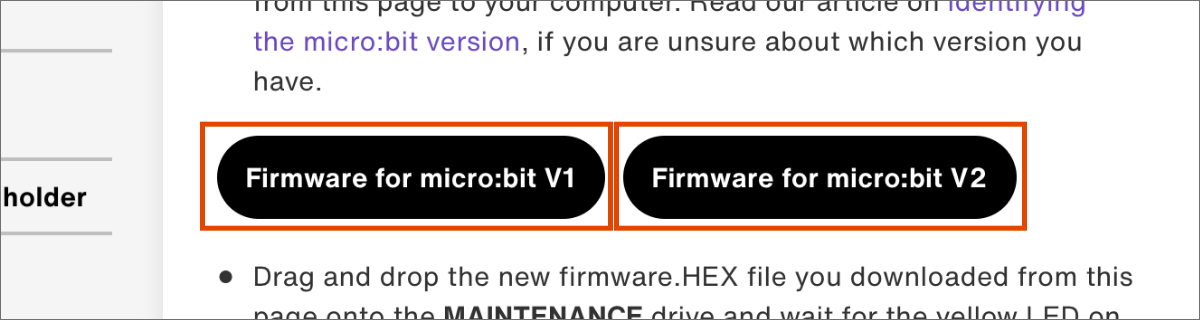
micro:bitが旧型の場合:左のV1ボタンからダウンロード
micro:bitが新型の場合:右のV2ボタンからダウンロード - コピーが終わったらmicro:bitの裏側のLEDの黄色い点滅が終わるのを待つ。更新が完了すると、micro:bitは自動的にコンピューターに再接続して、こんどは「MICROBIT」として認識(マウント)される。
- ドライブとして認識(マウント)された「MICROBIT」の中にある「DETAILS.TXT」というファイルを見つけて開き、バージョンの数字を見つけ、新しい数字(「0243」以上)になっていることを確認
ブラウザでmicro:bitに接続する手順
ブラウザは「Google Chrome」か「Microsoft Edge」を使います。ここでは「Google Chrome」の画面で紹介します。
MakeCodeのプログラミング画面を使用し、パソコンとmicro:bitをUSBケーブルで接続するところまでは、第3回の記事とおなじです。
プログラミング画面から、micro:bitをWebUSBで接続する手順は以下のとおりです。
-
❶[…]ボタンから❷[Connect device]を選ぶ

-
ダイアログが出たら[次へ]をクリック
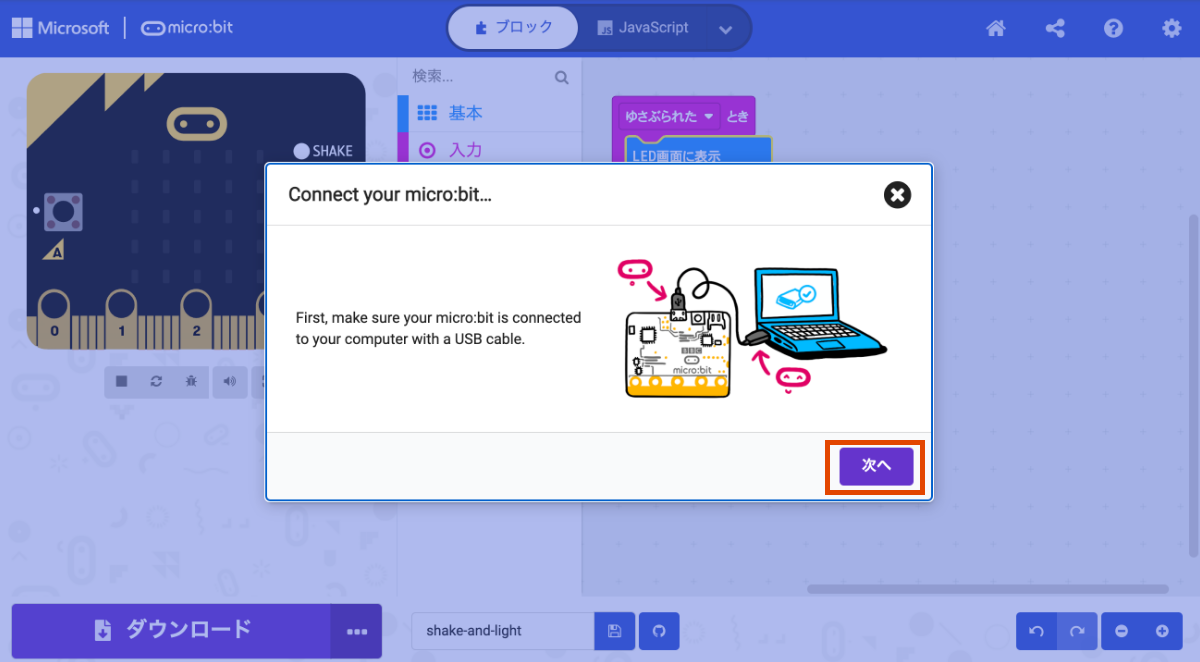
(このあとにもう1画面入りますがそれも[次へ]で進む)
-
❶認識されたデバイスを選択して❷[接続]をクリック
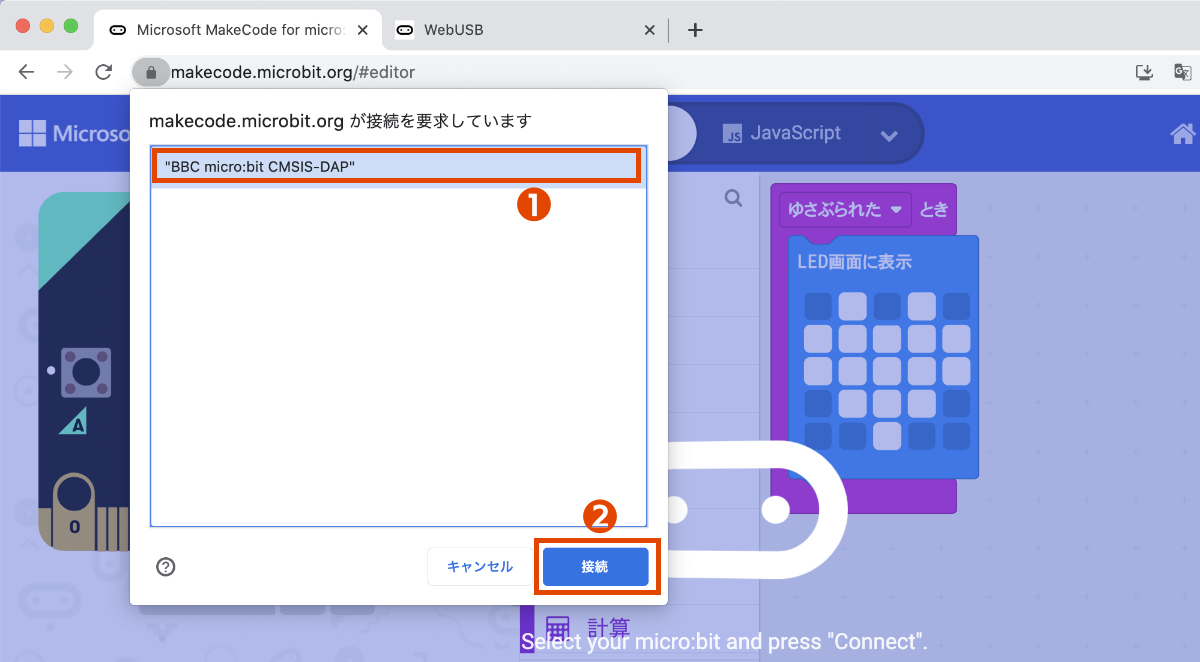
-
ダイアログで[完了]をクリック
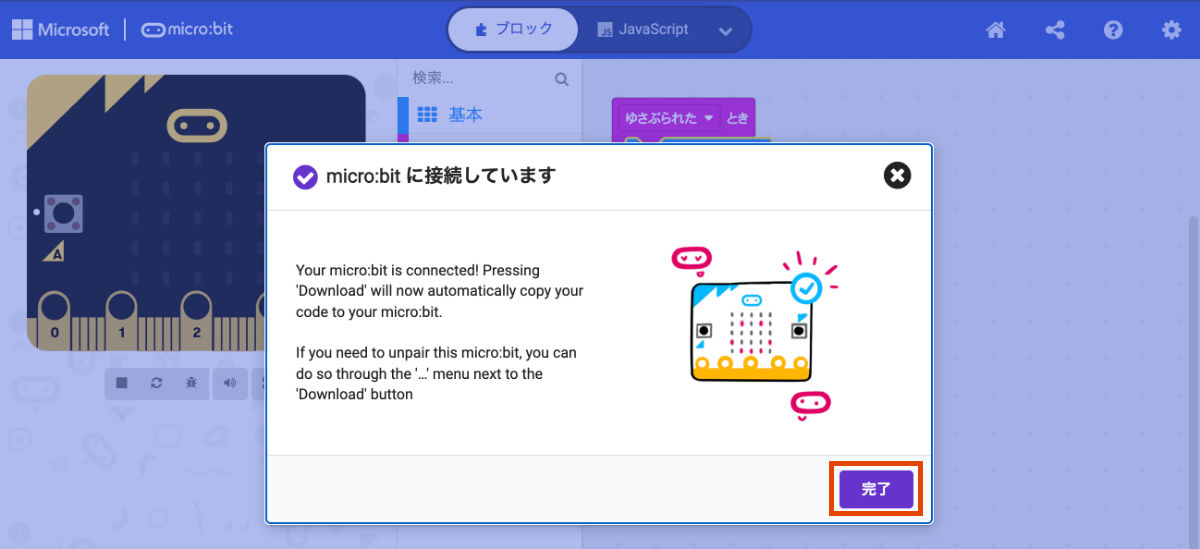
以上で接続が完了します。
プログラムを転送
WebUSBで接続できていいれば、[…]ボタンにマウスを合わせると「micro:bitに接続しています」という吹き出しが出ます。また、[…]ボタンをクリックして一番上に[切断]が表示されていれば接続できています。
作成したプログラムを転送する際は[ダウンロード]ボタンをクリックするだけです。
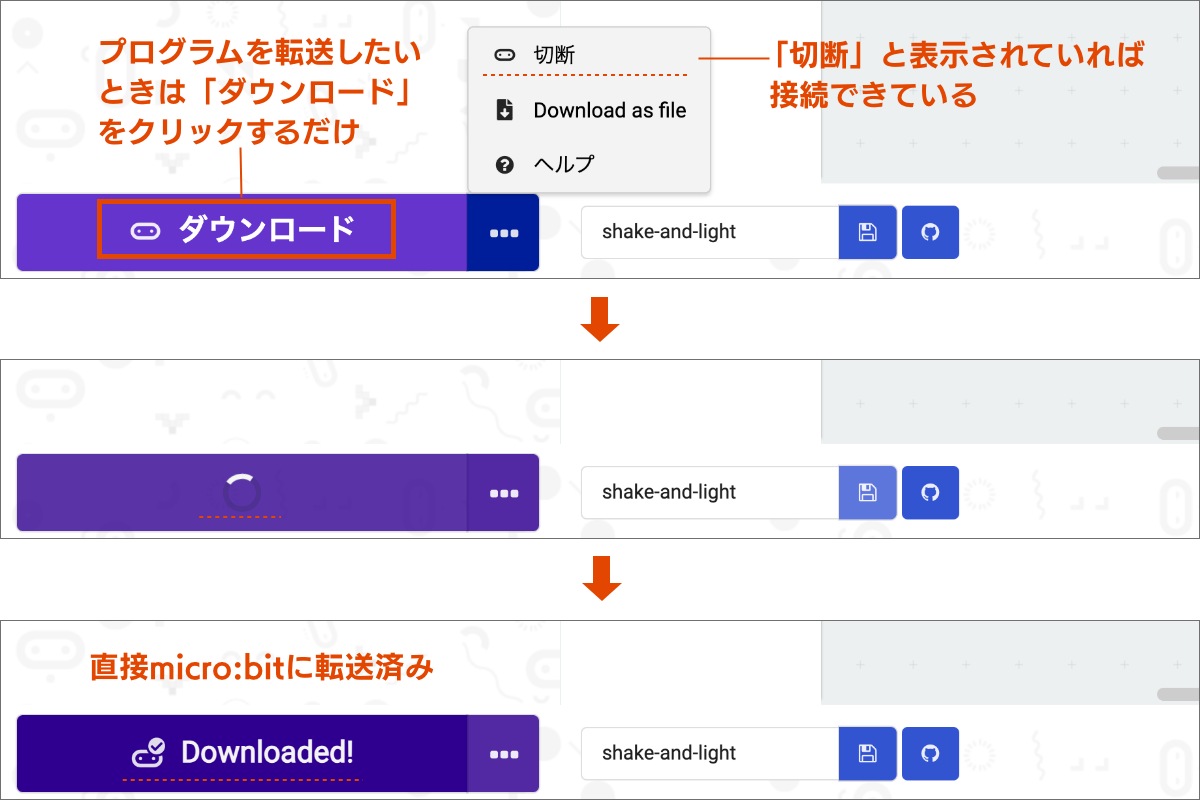
以上がWebUSBで接続して直接micro:bitにプログラムを転送する方法です。
micro:bitをはじめよう【1】必要なものをそろえる
micro:bitをはじめよう【2】プログラミングの画面を使ってみる
micro:bitをはじめよう【3】プログラムを転送してmicro:bitを動かす
micro:bitをはじめよう【4】プログラムを直接転送できるWeb USBが便利!!(この記事)
狩野 さやか
Studio947のデザイナー・ライター。デザイン・ウェブ制作全般を担当する一方、技術書籍の執筆や、教育のICT活用・子ども向けプログラミングについての取材・執筆をしている。著書に『ひらめき!プログラミングワールド』『見た目にこだわるJimdo入門』『ふたりは同時に親になる 産後の「ずれ」の処方箋』。




コメント