micro:bitをはじめようシリーズの第3回、micro:bit本体にプログラムを転送します。

micro:bitをはじめよう【1】必要なものをそろえる
micro:bitをはじめよう【2】プログラミングの画面を使ってみる
micro:bitをはじめよう【3】プログラムを転送してmicro:bitを動かす(この記事)
micro:bitをはじめよう【4】プログラムを直接転送できるWeb USBが便利!!
USBケーブルでPCに接続
パソコンとmicro:bitをUSBケーブルで接続します。micro:bitは外部デバイスとしてパソコンに認識されます。次の写真では、「MICROBIT(D:)」と認識されています。
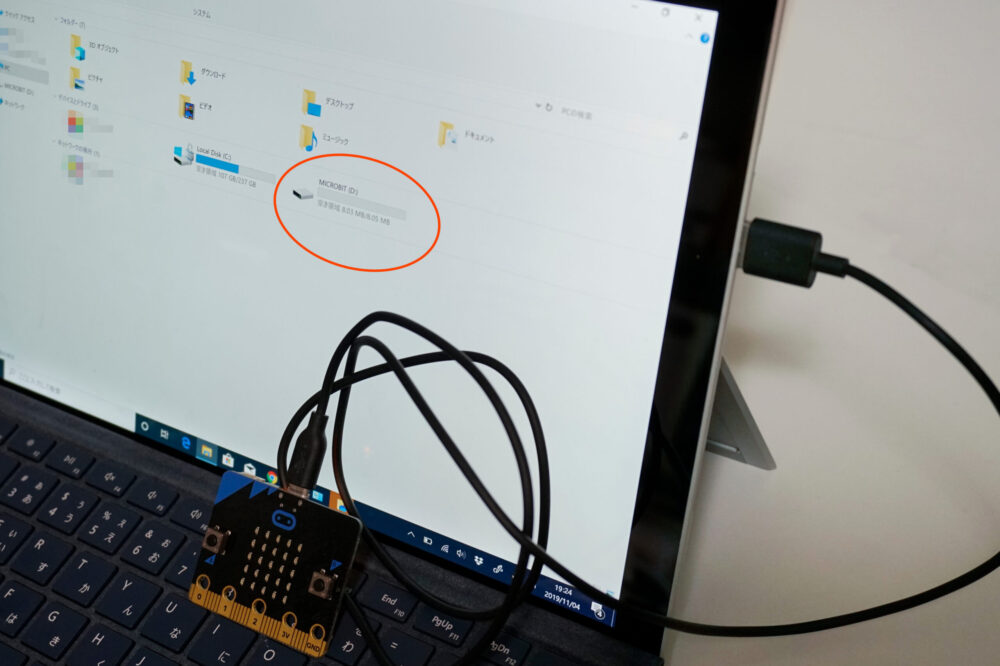
作成したプログラムをダウンロード
プログラムを作成したら、プログラム画面下部のフィールドで名前をつけて左下の[ダウンロード]ボタンをクリックすると、パソコン内に「microbit-******.hex」(*****はつけた名前)という形式で保存されます。
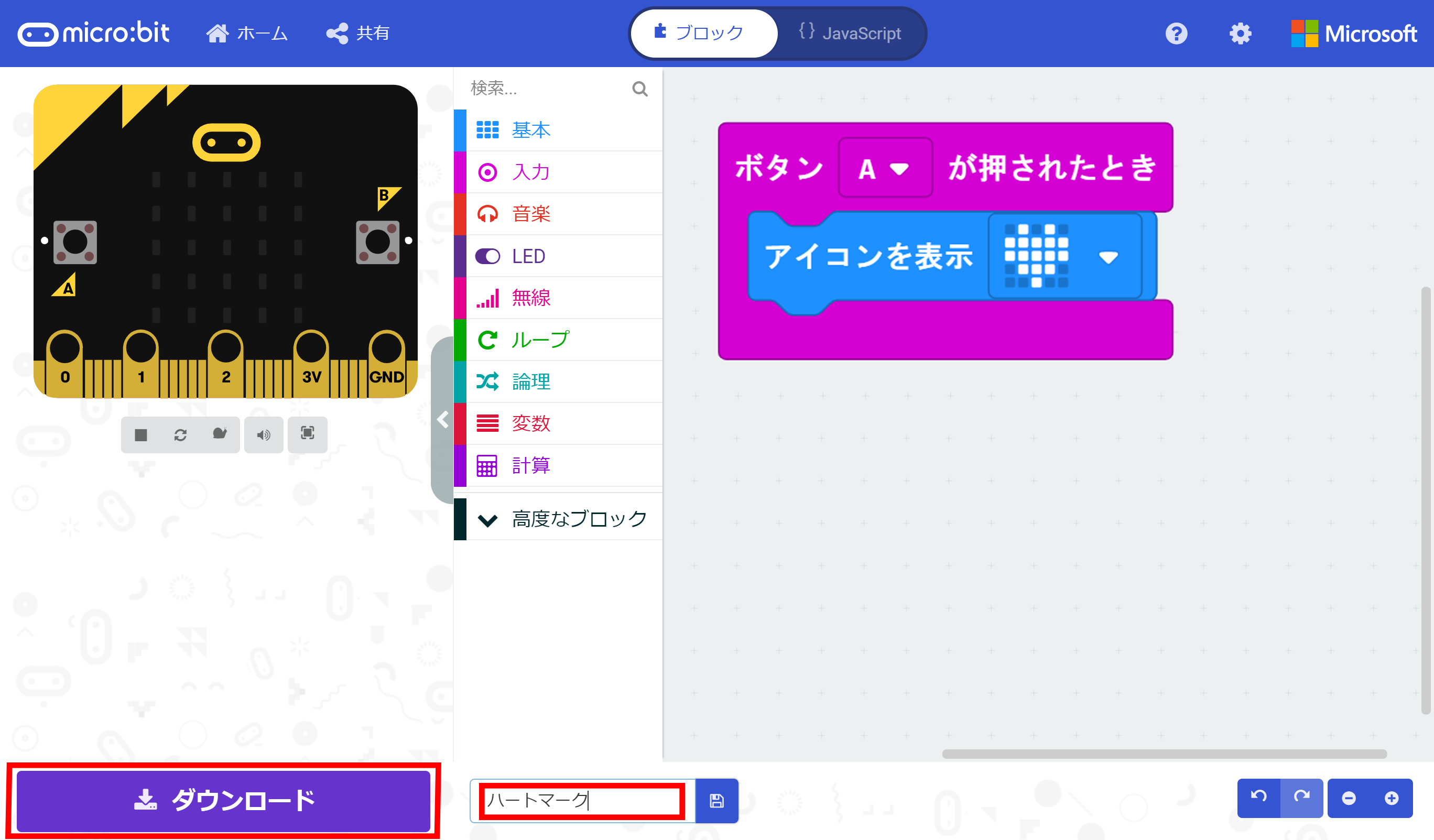
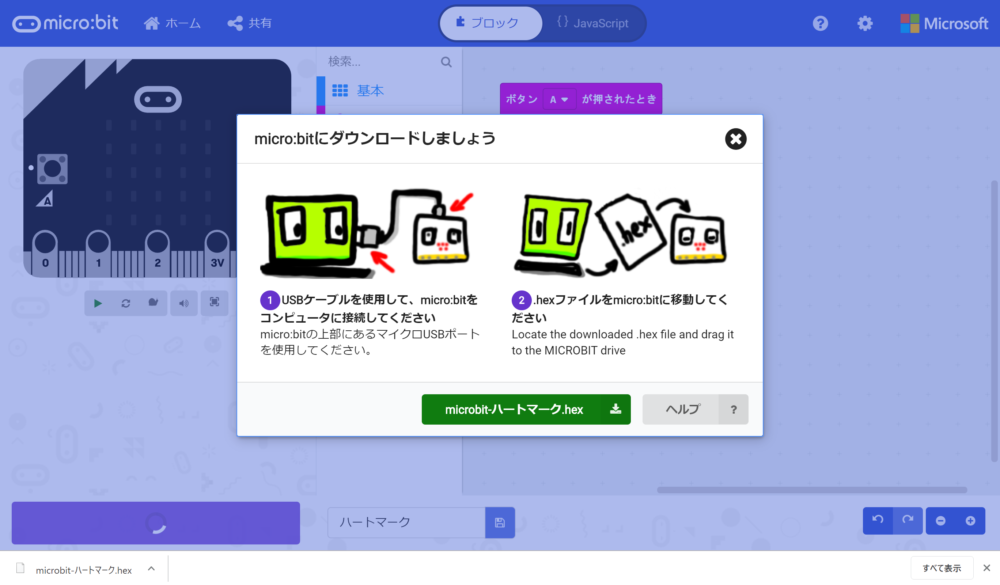
プログラムファイルをmicro:bitに保存
ダウンロードしたプログラムファイルは、多くの場合、パソコンの「ダウンロード」フォルダに保存されていますから探してみてください。
Windowsの場合、エクスプローラーで、ダウンロードしたプログラムファイルをドラッグして、外部機器として認識されているmicro:bitにドラッグしてコピーします。
USBメモリにファイルをコピーするのと同じ要領です。これで、「micro:bit」側へのプログラム転送が完了しました。
PCから取り外してmicro:bit単体で動かす
ファイルが転送できたら、USBケーブルからmicro:bitを外して、単体で使ってみましょう。
micro:bitをパソコンから外した場合は、電池が必要です。単4電池2つの分の電池ボックスで動きます。コンパクトに納めたい場合は、用途に応じて、腕にはめるためのバングルモジュールや、電池モジュールなどを購入してもよいでしょう。これらは「micro:bit」本体と重ねてネジ止めできます。
次の写真は、電池モジュールとつないでいますが、わかりやすいように重ねていません。なお、電池モジュールは電池が3個入っていますが、通常の電池ボックスをつなぐ場合は2個で大丈夫です。

上の写真では、パソコンと切り離してmicro:bit単体でも、Aボタンを押すとハートマークが表示されているのがわかります。
micro:bitをはじめよう【1】必要なものをそろえる
micro:bitをはじめよう【2】プログラミングの画面を使ってみる
micro:bitをはじめよう【3】プログラムを転送してmicro:bitを動かす(この記事)
micro:bitをはじめよう【4】プログラムを直接転送できるWeb USBが便利!!
狩野 さやか
Studio947のデザイナー・ライター。デザイン・ウェブ制作全般を担当する一方、技術書籍の執筆や、教育のICT活用・子ども向けプログラミングについての取材・執筆をしている。著書に『ひらめき!プログラミングワールド』『見た目にこだわるJimdo入門』『ふたりは同時に親になる 産後の「ずれ」の処方箋』。




コメント